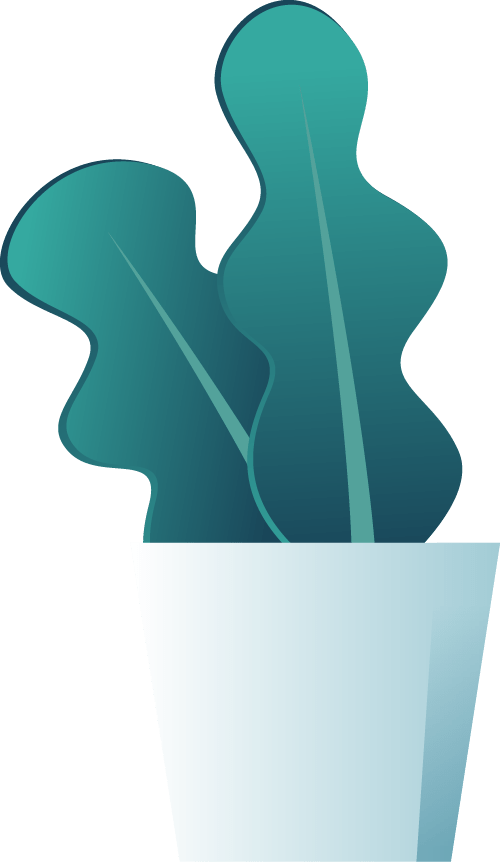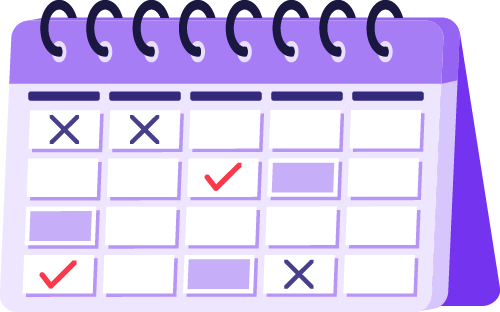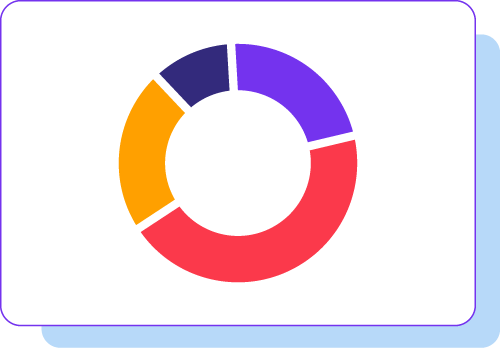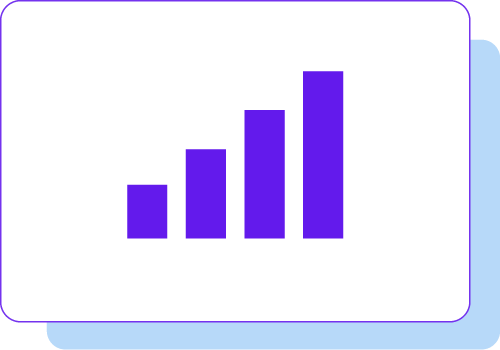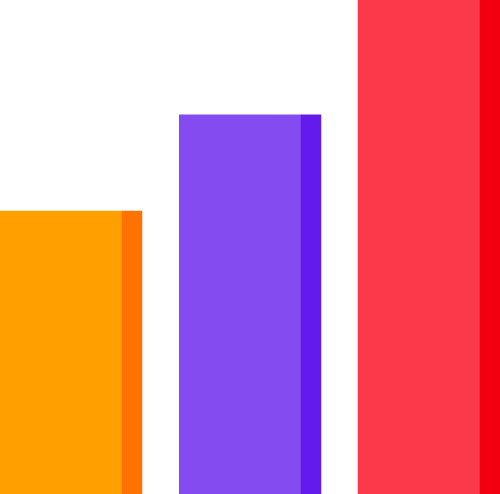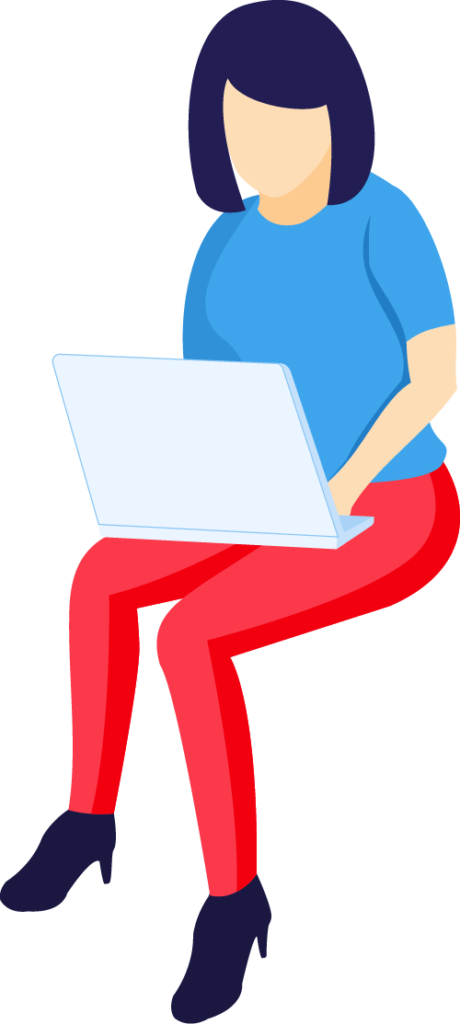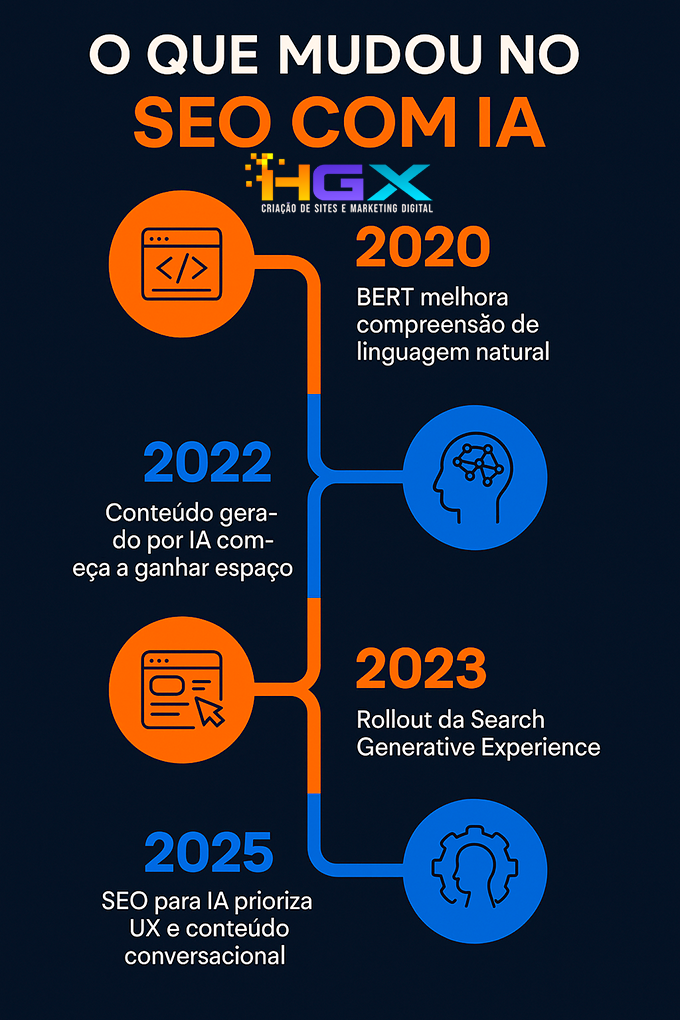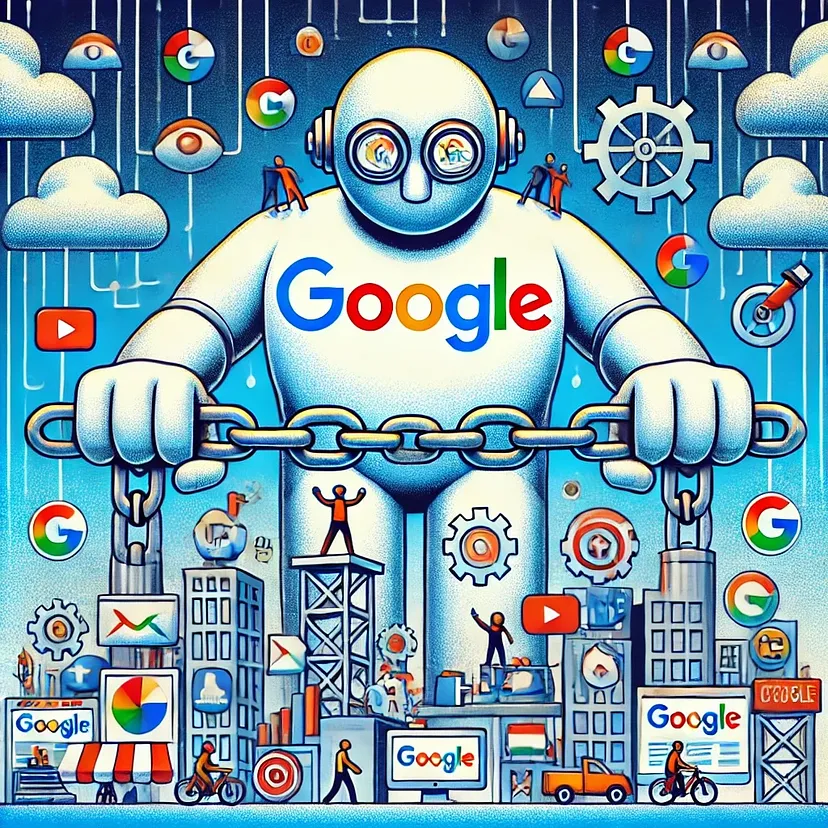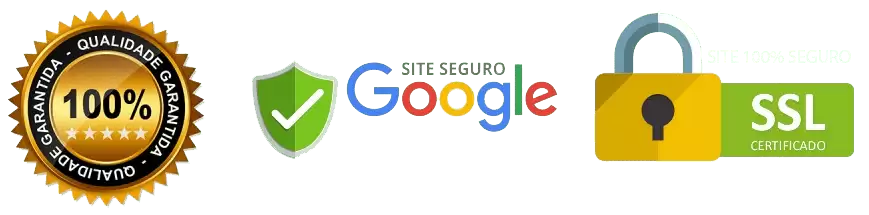Você sabe o que significa o erro 403 e Como Corrigir? Se você chegou até aqui, possivelmente você encontrou a mensagem de erro 403 Forbidden. E muito provavelmente, você não tem ideia do que se trata? Bem, não se preocupe, pois este é um cenário bastante comum.
Caso o que você esteja apenas atrás de resolver o problema, siga estes passos para corrigir o erro 403 forbidden:
- Confira ou redefina/renomeie o seu arquivo .htaccess
- Redefina as permissões de arquivo e pasta
- Desabilite os plugins do WordPress
Antes de avançarmos, precisamos entender que o erro 403 Forbidden é um código de status HTTP. Quando você encontra essa mensagem de erro, basicamente você está tentando alcançar um endereço ou um site ao qual está proibido de acessar.
Aqui estão alguns exemplos desses erros que normalmente aparecem:
Forbidden: You don’t have permission to access [directory] on this server
► HTTP Error 403 – Forbidden
► 403 forbidden request forbidden by administrative rules
► 403 Forbidden
► Access Denied You don’t have permission to access
Então, o que causa esses erros? Vamos descobrir.
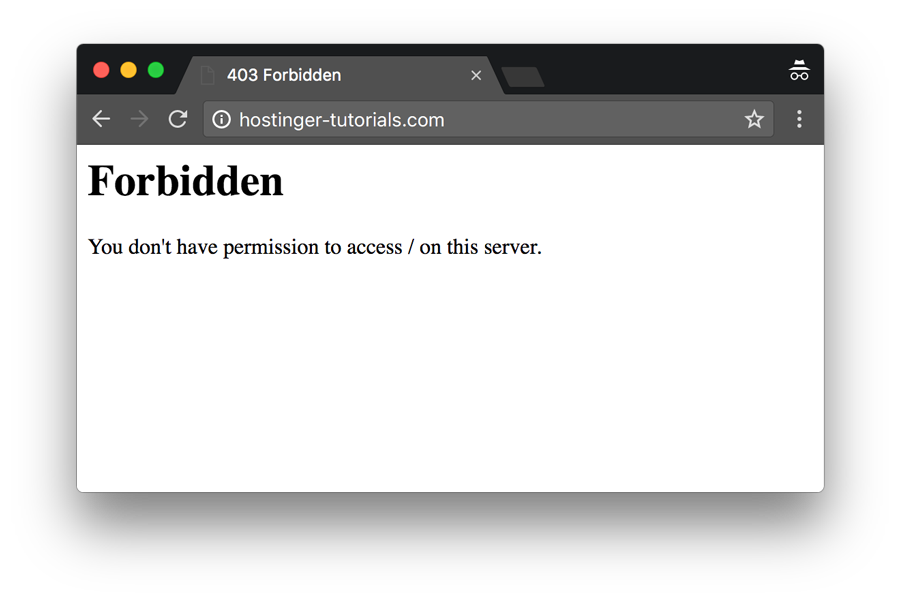
Neste tutorial, você vai aprender sobre os motivos que podem ser responsáveis por esses erros e quais as possíveis soluções que lhe ajudarão a se livrar deste erro. Como exemplo, mostraremos como fazer a correção em um site do WordPress. No entanto, as etapas seriam quase idênticas em outros sites CMS ou estáticos.
Vale ressaltar que os erros podem variar de acordo com várias circunstâncias. Ocasionalmente, esse erro de proibição também pode ser o resultado de algumas mudanças que sua empresa de hospedagem pode ter feito em seu sistema ou ainda, devido à implementação de algumas atualizações.
Seja lá o que for, vamos analisar mais profundamente e descobrir mais detalhes sobre isso. Em seguida, vamos listar os vários motivos responsáveis por este erro e as possíveis soluções.
Vamos começar!
Causas do Erro 403 Forbidden
Obter uma mensagem de erro 403 no meio do desenvolvimento pode parecer perturbador. Mas antes que possamos corrigi-lo, precisamos saber sobre o motivo real que o causa. A razão simples pela qual estamos vendo esse erro é que você está tentando acessar algo que não tem permissão. A maneira que seu site avisa que você não tem permissões suficientes para prosseguir é mostrando a mensagem erro 403 Proibido.
Este erro se dá basicamente: por
- Permissões de arquivo ou pasta incorretas
- Configurações incorretas no arquivo .htaccess
Dessa maneira, vamos dar uma rápida olhada em como você pode corrigir esta mensagem.
Como Corrigir o Erro 403 Forbidden
Agora que sabemos as causas, é hora de procurar se livrar desse erro. As etapas mencionadas aqui, se concentram principalmente nas dicas para corrigir esta mensagem de erro no WordPress, mas elas também podem ser aplicadas em outros sites.
Vamos aos passos necessários para corrigir o problema:
1. Verifique o Arquivo .htaccess
Você pode não estar familiarizado com o arquivo .htaccess. Isso ocorre porque o arquivo muitas vezes permanece oculto no diretório do projeto. No entanto, se você estiver usando Gerenciador de Arquivos Hostinger, você deve poder ver .htaccess por padrão no hPanel.
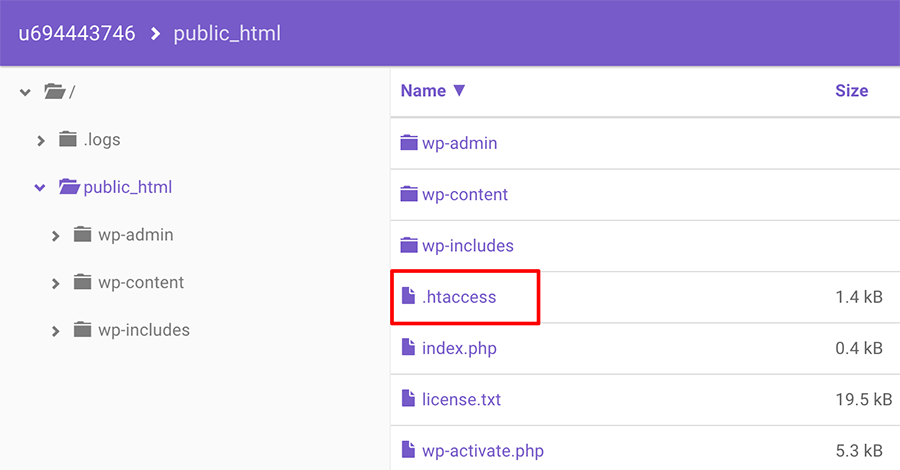
Em outros casos, por exemplo, se você estiver usando o cPanel, ele pode ser feito acessando o seu Painel de controle de hospedagem com a ajuda do Gerenciador de arquivos. Vamos ver os passos para essa solução:
- Localize o Gerenciador de arquivos a partir do painel de controle de hospedagem
- No diretório public_html, procure. Arquivo .htaccess
- Se você não encontrar um arquivo .htaccess, você pode clicar em Configurações e ativar a opção Mostrar arquivos ocultos (dotfiles).
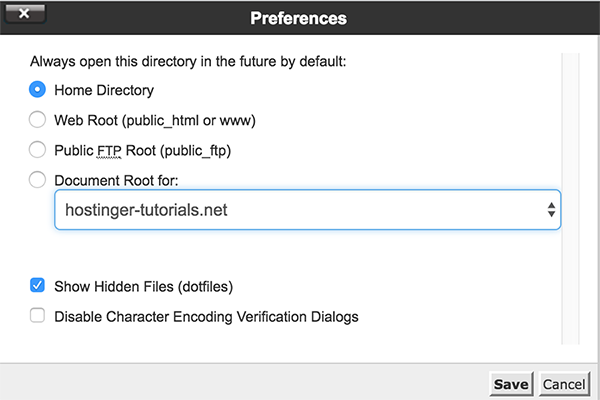
Para ajudá-lo a entender, o arquivo .htaccess é um arquivo de configuração do servidor e funciona principalmente na alteração das configurações do Servidor Apache.
Embora o arquivo .htaccess esteja presente em quase todos os sites do WordPress, em alguns eventos raros, quando seu site não possui um arquivo .htaccess ou é excluído sem querer, você precisa criar um arquivo .htaccess manualmente.
Agora, que você encontrou seu arquivo .htaccess, tudo o que você precisa fazer é:
- Baixe o. htcacess para o seu computador para ter um backup dele.
- Uma vez feito, exclua o arquivo.
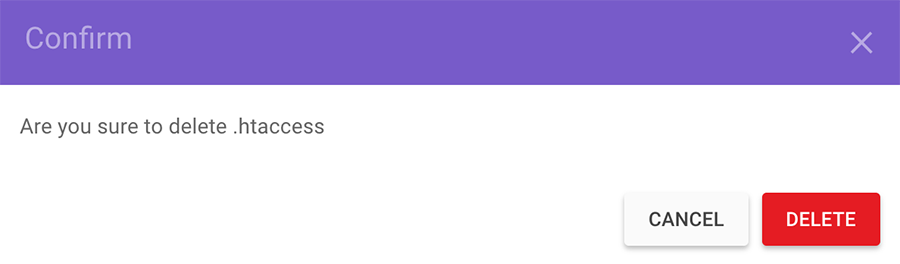
- Agora, tente acessar seu site.
- Se funcionar bem, isso simplesmente indica que o seu arquivo htaccess estava corrompido.
- Agora, para gerar um novo arquivo .htaccess, faça login no painel do WordPress e clique em Configurações > Permalinks.
- Sem fazer alterações, pressione o botão Salvar na parte inferior da página.
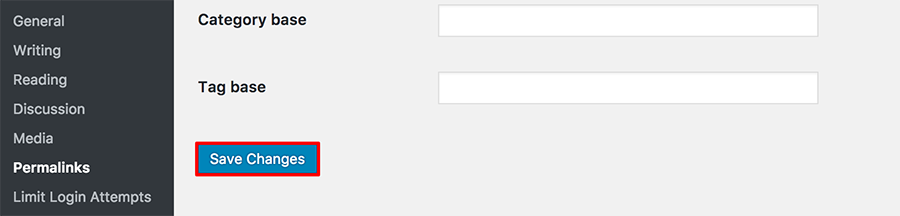
- Isso gerará um novo arquivo .htaccess para o seu site
Se isso não resolver o problema, avance para o próximo passo.
2. Lide com as Permissões
Outra razão para encontrar uma mensagem 403 Error Forbidden é que pode haver permissões ruins para seus arquivos ou pastas. Em geral, quando os arquivos são criados, eles vêm com determinadas permissões padrão. Estes basicamente controlam como você pode ler, escrever e executar os arquivos para seu uso.
Se você usa a hospedagem de sites Hostinger, existe uma ferramenta especial que vai tomar conta de todos os seus problemas de permissão com apenas um clique. Digite Restaurar Permissões de Arquivo na barra de busca ou role para a parte inferior do seu painel de controle até a seção Outros e localize essa opção lá.
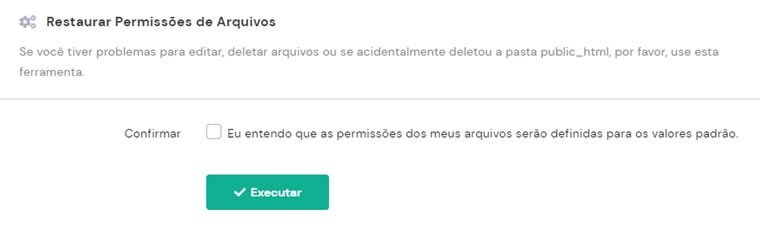
Essa ferramenta vai fazer você economizar bastante tempo e vai restaurar todas as permissões de arquivos e diretórios para os valores padrão.
No entanto, o cliente FileZilla FTP também fornece tudo o que você precisa para alterar as permissões de arquivos e pastas. Assim, recomenda-se usar este cliente de FTP para as seguintes etapas:
- Acesse os arquivos do seu site usando qualquer cliente FTP.
- Navegue até o diretório raiz da sua conta de hospedagem.
- Selecione a pasta principal que contém todos os arquivos do seu site (geralmente é public_html), clique com o botão direito do mouse sobre ele e selecione Permissões de arquivo.
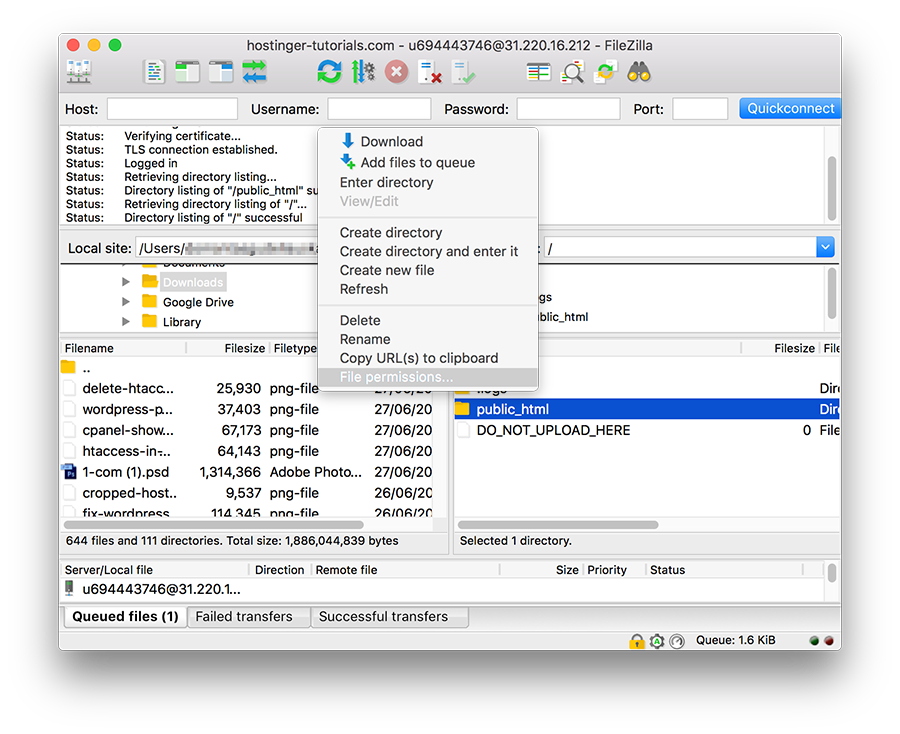
- Verifique Aplicar somente aos diretórios , insira a permissão 755 no campo do valor numérico e pressione OK .
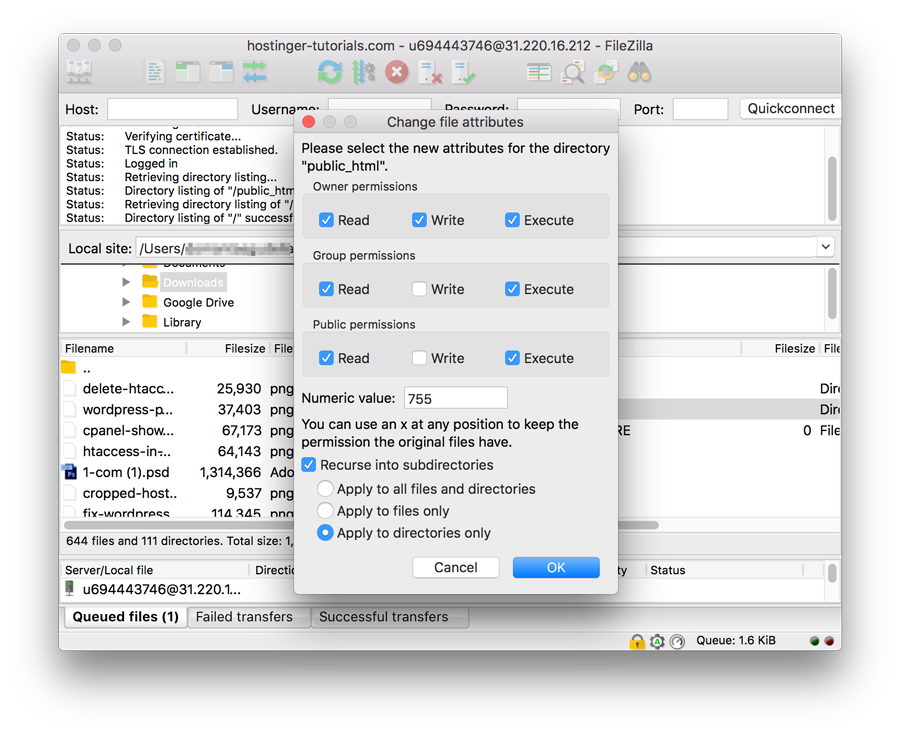
- Uma vez que o FileZilla está pronto alterando as permissões da pasta, repita a etapa 3, mas essa opção optará por aplicar somente aos arquivos ao digitar 644 no campo do valor numérico.
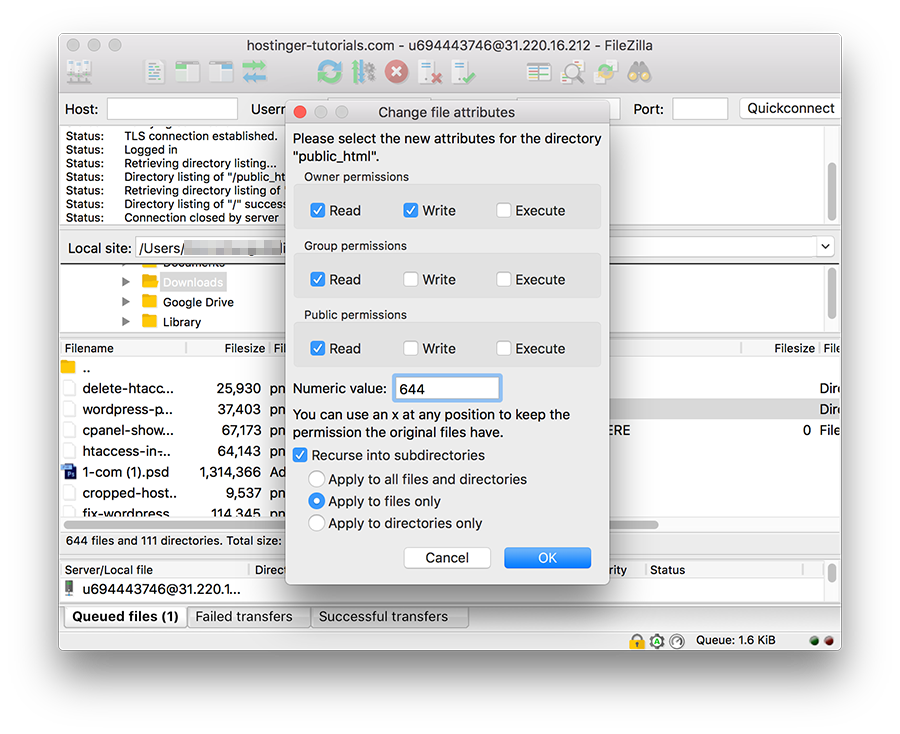
- Uma vez feito, tente acessar seu site agora e veja se o erro foi resolvido.
Se você quiser ter um insight melhor de como as permissões de arquivo e pasta funcionam num ambiente Linux ou aprender a usar a linha de comando para mudar permissões.
Contudo, se nada parece acontecer, é hora de passar para o próximo método.
3. Desabilite os plugins do WordPress
Se você chegou até aqui, as chances são altas de que houve um erro devido a um plugin incompatível ou defeituoso. Nesta etapa, tentaremos desabilitar os plugins para ver se corrigimos o Erro 403.
A melhor coisa a fazer seria desativar todos os plugins ao mesmo tempo em vez de passar pelo processo individualmente. Com este passo, você poderá detectar o problema e encontrar uma solução. Aqui está o que você precisa fazer:
- Acesse sua conta de hospedagem com FTP e procure a pasta public_html (ou a pasta que contém seus arquivos de instalação do WordPress).
- Localize a pasta wp-content na página.
- Localize a pasta Plugins e renomeie-a para algo diferente como “plugins desabilitados” para que seja mais fácil acompanhar.
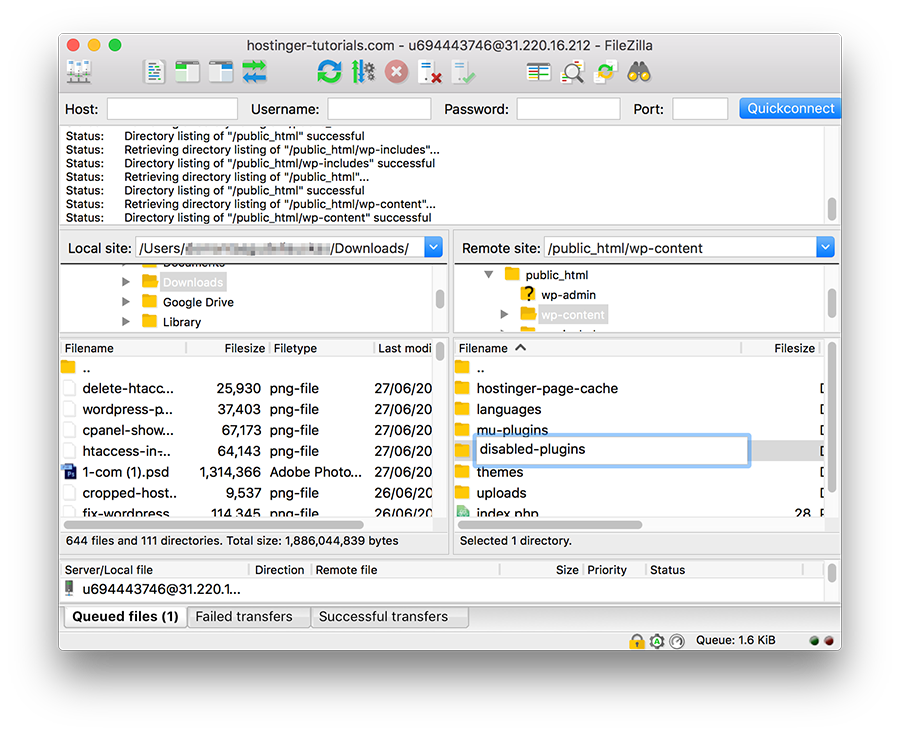
Depois de desativar todos os plugins, tente acessar seu site novamente. Isso solucionou o problema? Se sim, um plugin problemático é a verdadeira fonte de erro. Ao desativar os plugins um a um, verifique se seu site está de volta à ação, e desta forma, você poderá detectar o plug-in defeituoso.
Você pode então escolher atualizar o plugin se for necessário ou instalar um novo. No entanto, se nada das etapas acima mencionadas funcionar para você, o que é raro, você deve entrar em contato com o suporte do sua hospedagem de site.
Nota: se você migrou recentemente de outro provedor de hospedagem e esqueceu de mudar os seus nameservers, o seu domínio ainda pode estar apontando para a sua hospedagem antiga.
4. Verifique o Registro A
Além das permissões incorretas no arquivo .htaccess, o erro 403 Proibido também pode acontecer quando seu site não tem as permissões para exibir o conteúdo da hospedagem. Isso pode acontecer porque a sua conta de hospedagem está cancelada, ou porque ela não está esperando o apontamento do seu site.
Por isso, é importante garantir que você está apontando o seu site para o IP certo. Isso pode ser feito modificando o Registro A (A Record) na zona DNS da sua hospedagem para apontar para o seu IP.
No caso da Hostinger, você pode acessar o painel da sua hospedagem e ir até Avançado -> Editor de Zona DNS.
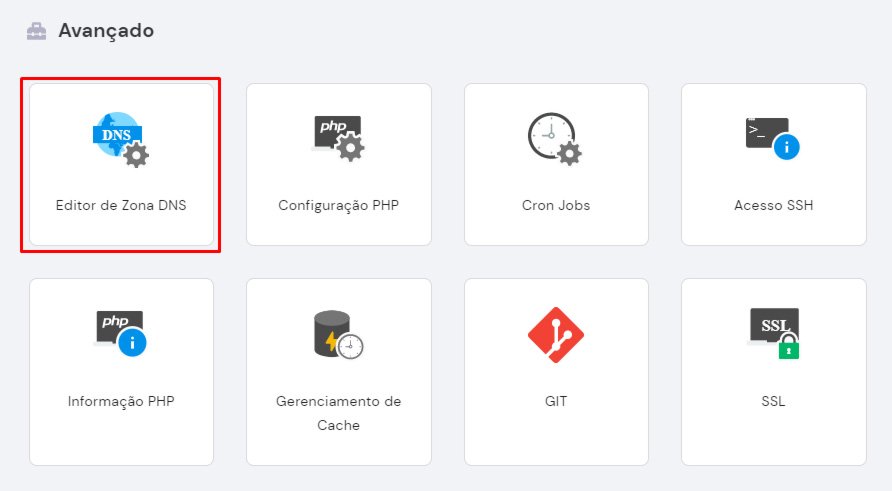
Ali dentro, digite os dados do seu site dentro de Gerenciar Registros DNS. Tenha atenção especial com o campo Aponta Para, que é onde você colocará o seu IP.
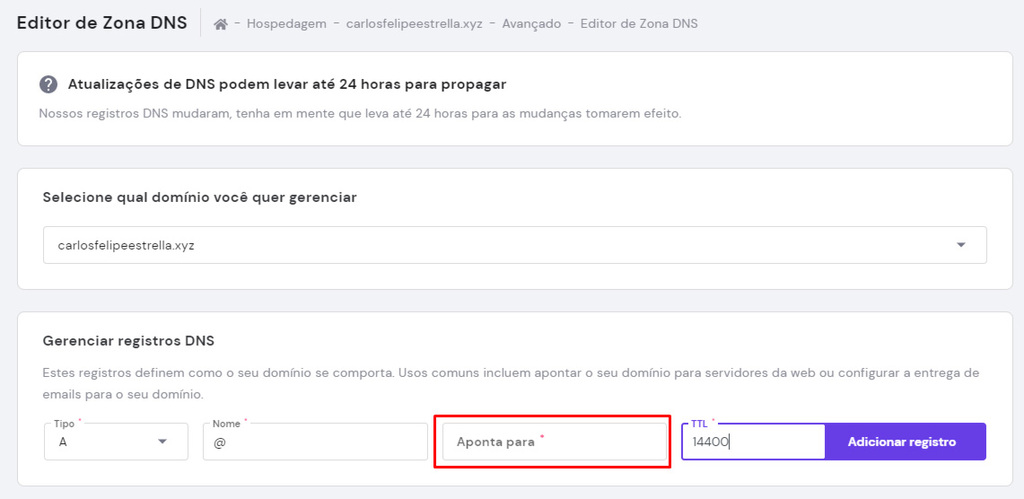
Assim que você apontar para o endereço de IP certo, o seu site deverá ficar online dentro de até quatro horas.
Conclusão
Ao seguir os métodos listados acima, você pode se livrar do erro 403 Forbidden. Entendemos que esse erro é irritante e não permitirá que você acesse seu site. No entanto, siga os passos acima mencionados um a um, e temos certeza, você poderá trazer seu site de volta à ação.
Via: Hostinger